Ketika laptop Anda tidak muncul WiFi, hal ini bisa menjadi masalah yang sangat menjengkelkan. WiFi adalah salah satu cara utama kita terhubung ke internet dan ketika laptop Anda tidak dapat mendeteksi jaringan WiFi, ini dapat menghambat produktivitas dan mengganggu aktivitas online Anda. Artikel ini akan membahas penyebab umum dari masalah laptop tidak muncul WiFi dan memberikan solusi praktis untuk mengatasi masalah tersebut.
1. Periksa Tombol WiFi dan Mode Pesawat
Langkah pertama yang harus Anda lakukan adalah memastikan bahwa tombol WiFi pada laptop Anda dalam posisi yang benar dan bahwa laptop Anda tidak dalam mode pesawat. Tombol WiFi biasanya terletak di sisi laptop atau dekat keyboard dan memiliki ikon WiFi. Pastikan tombol tersebut dalam posisi “on” atau “aktif.” Selain itu, pastikan laptop Anda tidak dalam mode pesawat yang dapat mematikan semua fitur nirkabel, termasuk WiFi.
2. Restart Laptop Anda
Cara yang sederhana mengatasi laptop tidak muncul WiFi namun seringkali efektif adalah dengan melakukan restart pada laptop Anda. Matikan laptop Anda sepenuhnya, tunggu beberapa detik, lalu hidupkan kembali. Ini membantu mereset konfigurasi perangkat keras dan perangkat lunak yang berkaitan dengan WiFi.
3. Periksa Pengaturan Jaringan
Periksa pengaturan jaringan laptop Anda untuk memastikan bahwa WiFi tidak dinonaktifkan secara tidak sengaja. Caranya:
a. Klik ikon WiFi di taskbar (biasanya berada di sudut kanan bawah layar) dan pastikan WiFi dalam keadaan “On.”
b. Buka “Pengaturan” (Settings) dan pilih “Network & Internet.” Pastikan WiFi dalam keadaan “On” dan bahwa laptop Anda terhubung ke jaringan WiFi yang benar.
4. Perbarui Driver WiFi
Driver WiFi yang usang atau rusak dapat menyebabkan masalah ini. Untuk memperbarui driver WiFi, kunjungi situs web produsen laptop Anda atau gunakan utilitas pembaruan driver bawaan yang ada pada laptop Anda.
5. Nonaktifkan dan Aktifkan Kembali WiFi
Coba nonaktifkan dan aktifkan kembali WiFi di laptop Anda:
a. Klik kanan pada ikon WiFi di taskbar.
b. Pilih “Disable” (Nonaktifkan).
c. Kemudian, klik kanan lagi pada ikon WiFi dan pilih “Enable” (Aktifkan).
6. Periksa Koneksi Fisik dan Perangkat Tambahan
Pastikan adaptor WiFi eksternal (seperti USB) atau kartu WiFi internal terhubung dengan baik di laptop Anda. Jika Anda menggunakan adaptor WiFi eksternal, pastikan itu terhubung dengan benar ke port USB.
7. Periksa Router WiFi
Jika semua upaya di atas tidak berhasil, masalah mungkin terletak pada router WiFi. Coba periksa apakah perangkat lain dapat terhubung ke jaringan WiFi yang sama. Jika tidak, ada kemungkinan masalah dengan router, dan Anda perlu menghubungi penyedia layanan internet atau dukungan teknis router Anda.
Kesimpulan
Masalah laptop tidak muncul WiFi bisa sangat menjengkelkan, tetapi dengan langkah-langkah pemecahan masalah yang tepat, Anda dapat mencoba mengatasi masalah ini. Jika masalah masih berlanjut setelah mencoba semua solusi tersebut, pertimbangkan untuk menghubungi dukungan teknis laptop Anda atau penyedia layanan internet. Dengan sedikit kesabaran dan usaha, Anda akan dapat kembali terhubung ke jaringan WiFi dan melanjutkan aktivitas online Anda tanpa hambatan.


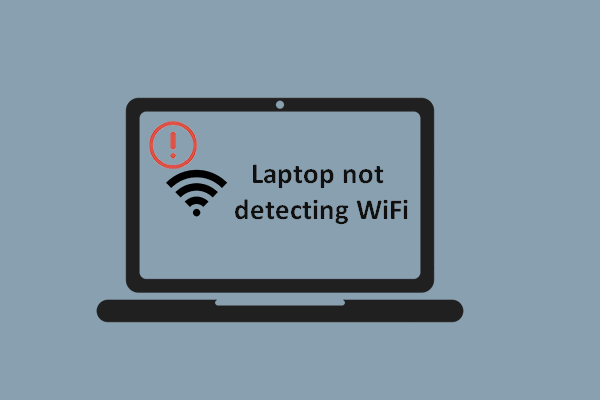
Aplikasi Untuk Download Video Di Facebook
Indodana APK, Kelebihan, Cara Download dan Cara Instal
Tidak Bisa Login Google, Ini Solusinya
Gerak Ayunan Lengan Yang Dipaksakan Dapat Menyebabkan Ini
Cara Print Excel Full Kertas: Praktis!
Tema HUT Korpri 2023: 10 Ide Tema yang Menginspirasi
Aplikasi Untuk Membuka Situs Yang Diblokir, Tembus!
Cara Mengusir Lalat Dengan Garam, Murah tapi Ampuh!
Aksi Nyata Bimbingan Dan Konseling Layanan Dasar Pada Peserta Didik