Perencanaan Penerbangan
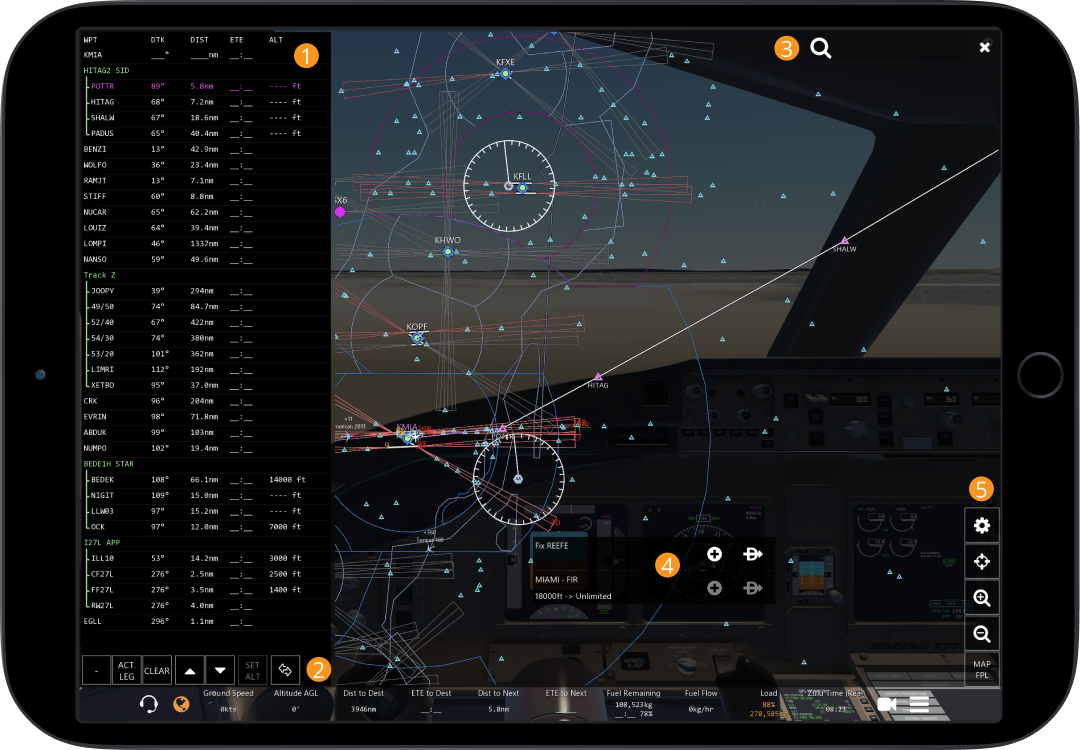
- Bagian Rencana Penerbangan (FPL) menunjukkan titik arah (WPT) berikutnya, trek yang diinginkan (DTK), jarak (DIST), perkiraan waktu perjalanan (ETE) dan ketinggian (ALT). Titik jalan aktif selalu ditampilkan dalam warna magenta
- Tombol-tombol di bagian bawah halaman FPL memiliki fungsi sebagai berikut:
Tombol Fungsi – Hapus titik jalan Act. Leg Buat titik jalan sebagai kaki aktif dengan memilih titik jalan, lalu ketuk tombol ini Clear Hapus seluruh rencana penerbangan Panah Atas/Bawah Pindahkan titik jalan atau prosedur ke atas/bawah dalam rencana penerbangan Anda dengan memilih titik jalan/prosedur, lalu gunakan panah untuk memposisikannya sesuai keinginan Set Alt Ketuk titik jalan dan kemudian tombol ini untuk menetapkan target ketinggian yang dapat digunakan dengan VNAV Open/Share Anda dapat membuka rencana penerbangan menggunakan tombol ini, atau jika Anda sudah memiliki rencana penerbangan, Anda dapat membagikannya - Fungsi pencarian dapat digunakan untuk menemukan bandara atau titik jalan mana pun di database
- Jika Anda sudah memiliki rute yang ingin diterbangi, tempel rute tersebut ke fungsi pencarian dan secara otomatis akan terisi ke dalam Rencana Penerbangan Anda (ini juga dapat menyertakan koordinat lintang/bujur)
- Anda dapat mengetuk bantuan perbaikan/bandara/navigasi apa pun di peta dan menambahkannya ke Rencana Penerbangan Anda menggunakan simbol “+”. Jika Anda mengetuk simbol di sebelah ini, itu akan menjalankan fungsi “langsung ke” dan menghapus semua rencana penerbangan Anda dan langsung menuju ke titik jalan yang dipilih
- Di kanan bawah layar terdapat pengaturan, layar tengah dan fungsi zoom in/out. Selain itu, Anda dapat menggilir tampilan hanya antara Peta, Rencana Penerbangan, atau keduanya yang ditampilkan. Untuk menyesuaikan tampilan Anda, tersedia pengaturan di bawah ini:
| Pengaturan | Apa fungsinya? |
|---|---|
| Fixes | Tampilkan atau sembunyikan titik arah GPS yang dikenal sebagai perbaikan |
| Navaid | Menampilkan atau menyembunyikan alat bantu navigasi (VOR/NDB) |
| Airspaces | Tampilkan atau sembunyikan wilayah udara |
| Taxiways | Tampilkan atau sembunyikan jalur taxiway |
| Approaches | Tampilkan atau sembunyikan pendekatan |
| Uncontrolled Airports | Semua bandara yang diwakili oleh titik magenta ditampilkan atau disembunyikan menggunakan pengaturan ini |
- Jika Anda menjalankan perangkat lama dan/atau mengalami “gangguan”, coba pilih “Sembunyikan Ruang Udara” karena ini dapat meningkatkan kinerja perangkat Anda!
Peta
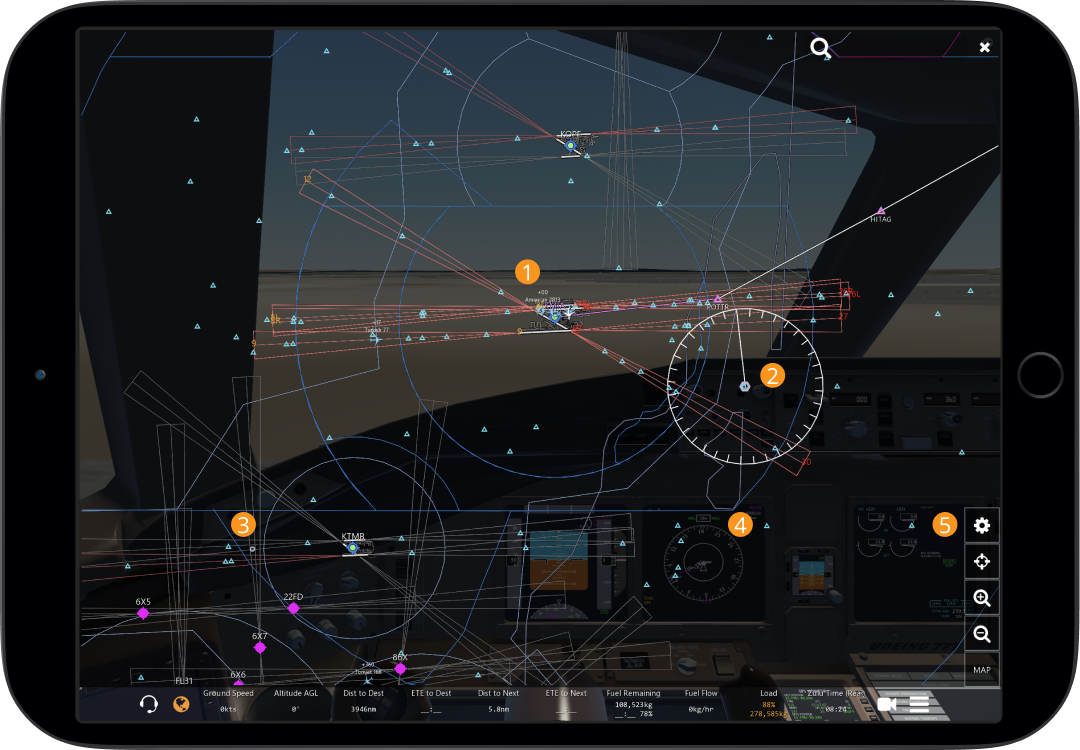
- Bandara selalu diwakili oleh titik biru atau magenta, jika Anda terbang online, mereka mungkin juga memiliki titik berwarna di tengah untuk referensi cuaca
- Alat bantu navigasi VOR (Very High Frequency [VHF] Omnidirectional Range) diwakili oleh simbol ini. Mereka dapat disetel ke NAV 1 atau 2, jika dipasang di pesawat pilihan Anda
- Alat bantu navigasi NDB (Non Directional Beacon) diwakili oleh simbol ini. Mereka dapat disetel ke ADF 1 (Pencari Arah Otomatis), jika dipasang pada pesawat pilihan Anda
- Perbaikan GPS (Global Positioning System) diwakili oleh simbol ini
- Di kanan bawah layar adalah pengaturan, layar tengah dan fungsi zoom in/out. Selain itu, Anda dapat memutar tampilan antara hanya Peta, Rencana Penerbangan, atau keduanya yang ditampilkan
Peta Mini
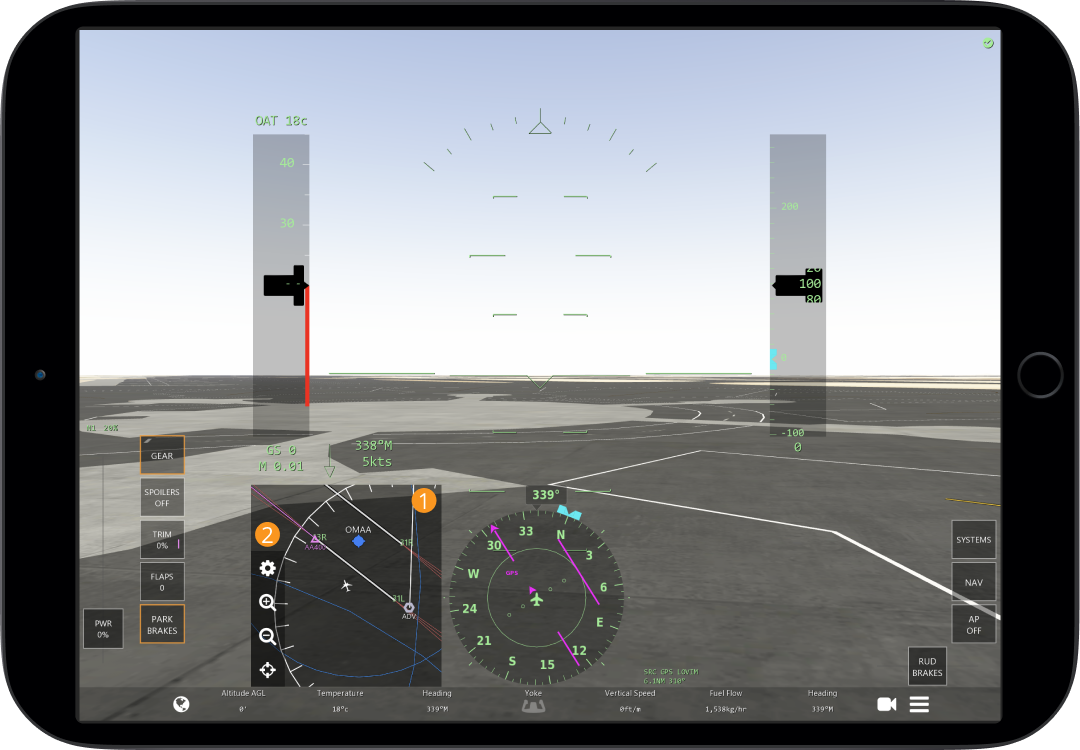
- Peta mini adalah alat yang hebat untuk dapat melihat di mana pesawat lain berada, untuk melihat rencana penerbangan Anda, dan untuk menemukan lingkungan Anda saat Anda terbang – cukup gulirkan jari Anda di sekitar peta untuk menjelajah
- Pengaturan yang dapat disesuaikan, fungsi zoom in/out dan tombol layar tengah tersedia di peta mini hanya dengan mengetuknya
Mendapatkan lebih banyak dari Peta dan Peta Mini Anda
- Dengan mengetuk dekat bandara, bantuan navigasi, atau perbaikan, daftar tarik-turun akan muncul di peta
- Langkah 2
- Anda dapat memilih mana yang Anda inginkan dari daftar untuk info lebih lanjut, ketuk simbol “+” untuk menambahkannya ke Rencana Penerbangan Anda, atau simbol di sebelah ini untuk menjalankan fungsi “langsung ke”
- Langkah 3
- Tab informasi selalu ditampilkan pada awalnya, tetapi tab cuaca, landasan pacu, dan prosedur dapat ditampilkan dengan mengetuknya
Memilih Prosedur Keberangkatan, Kedatangan dan Pendekatan (Approach)
- Buka tab prosedur dengan mengikuti panduan langkah demi langkah di atas
- Langkah 2
- Anda memiliki pilihan untuk memilih Pendekatan (pendekatan apa yang ingin Anda terbangkan), Kedatangan (STAR) atau Keberangkatan (SID)
- Langkah 3
- Memilih Pendekatan akan memberi Anda daftar pendekatan (lihat tabel di bawah) untuk landasan pacu yang berbeda di bandara yang Anda pilih dan pratinjau akan ditampilkan di peta saat Anda melewatinya. Ketuk “pilih” di bagian bawah ketika Anda memiliki pendekatan yang Anda inginkan
- Pastikan untuk memilih salah satu pendekatan yang telah disiarkan seperti yang digunakan pada ATIS (jika ada ATC); atau jika tidak terkendali, pendekatan yang mendukung cuaca dan tingkat lalu lintas saat ini
- Langkah 4
- Beberapa pendekatan mungkin memberi Anda opsi lebih lanjut yang disebut Transisi. Ini biasanya memulai pendekatan dari bantuan navigasi seperti VOR, tetapi jika Anda lebih suka, Anda dapat memilih “Vektor ke Final” dan transisi tidak akan disertakan
- Langkah 5
- Setelah Anda puas dengan pilihan Anda, Anda dapat mengetuk “Tambahkan ke Rencana Penerbangan”. Tombol “Kembali” tersedia jika Anda berubah pikiran
- Langkah 6
- Anda sekarang dapat memilih kedatangan dan keberangkatan menggunakan teknik yang sama seperti di atas
Awalan berikut digunakan untuk membantu membedakan antara pendekatan berbeda yang tersedia di bandara:
| Awalan | Arti |
|---|---|
| D | Pendekatan VOR/DME |
| H | Pendekatan RNAV (RNP) |
| Saya | Pendekatan ILS |
| J | Pendekatan GLS |
| L | Pendekatan LOC (Localizer) Saja |
| N | Pendekatan NDB |
| Q | Kombinasi (dua atau lebih) dari ILS/DME/VOR/NDB |
| R | Pendekatan RNAV (GPS) |
| S | Pendekatan Hanya VOR |
| X | Pendekatan LDA (Bantuan Arah Tipe Lokalizer) |
Setelah awalan, penunjuk runway (seperti 27 untuk Runway 27) akan ditampilkan. Ini kemudian akan diikuti oleh sufiks terkait, ini ditunjukkan pada tabel di bawah ini:
| Akhiran | Arti |
|---|---|
| L | Kiri |
| R | Benar |
| Y atau Z | Membedakan antara landasan pacu yang menggunakan panduan yang sama |
| 1, 2 dst. | Menunjukkan pedoman yang sama digunakan untuk landasan pacu tetapi dengan jalur pendekatan yang berbeda (biasanya ditemukan pada pendekatan VOR/DME/NDB) |
Contoh:
Pendekatan H35LZ – RNAV (RNP) untuk Runway 35L, Prosedur Zulu


Kelas Dan Seminar Orang Tua Mengenai Isu Kekerasan Seksual Perlu Menjadi Bagian Dalam Layanan Dasar
Cara Mengambil Uang Di ATM BNI: Panduan Praktis
Bagaimana Cara Blokir Akun Facebook, Ampuh!
Aplikasi Musik Untuk WhatsApp Terbaik Saat Ini
Kalimat Imperatif yang Memiliki Makna Permintaan, Ini Cirinya
Dari Manakah Asal Makanan Sate Maranggi? Ini Faktanya!
Cara Menaikkan Limit Kartu Kredit Mandiri: Panduan Lengkap
Cara Mengembalikan Foto Whatsapp Yang Terhapus Permanen Di Android
Bagaimana Peningkatan Kinerja Yang Telah Ditunjukkan Oleh Guru Dan Rencana Perbaikan Berkelanjutannya?